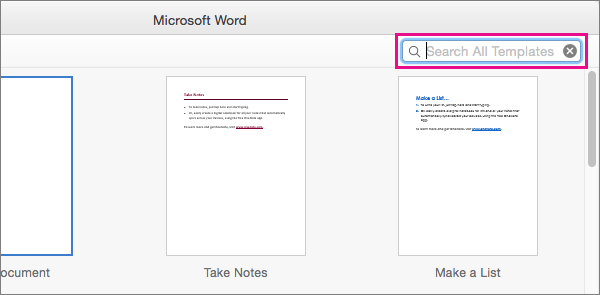
Whether you want to create a book project for school or a booklet for an event, consider using a booklet template available in the publishing templates collection. You can customize the booklet templates to fit your needs. For best results, customize the template before you start your writing project. That way there’s less clean-up work to do if tables or other objects in your document don’t fit quite right.
To print your booklet, go to File > Print. Booklet templates are designed to make sure the page sequence and orientation will be correct if you print them on both sides of the paper, flipped along the short edge.
If you have a double sided printer, just print the document. If you have a single sided printer:
Important: Note the side and orientation of the printed pages, and flip it accordingly. If in doubt, print just 4 pages as a test. So if you get it wrong, you only waste one sheet of paper.
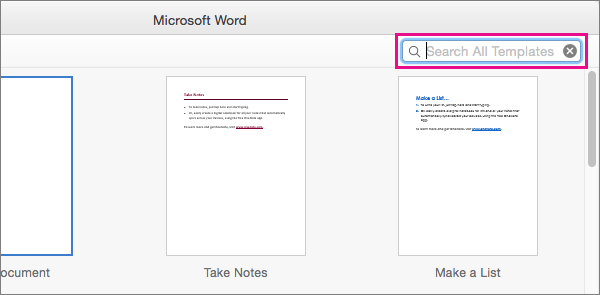
Note: If you want to print your booklet, click File > Print. Booklet templates are designed to make sure the page sequence and orientation will be correct if you print them on both sides of the paper, flipped along the short edge.